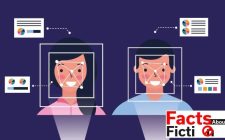طراحی ویندوز 10 به گونهای است که میتوان از آن در دستگاههای مجهز به نمایشگر لمسی استفاده کرد. در این میان مایکروسافت کاربران سنتی خود را فراموش نکرده و این سیستمعامل را به کلیدهای میانبر زیادی مجهز کرده است. در ادامه این مطلب لیستی از مفیدترین کلیدهای میانبر ویندوز 10 را با هم مرور خواهیم کرد.
استفاده از انواع کلیدهای ترکیبی ویندوز بهترین گزینه برای کاربرانی است که بیشتر اوقات خود را پشت کامپیوتر هستند. این کلیدهای ترکیبی میتوانند به کار این دسته از افراد سرعت داده و خستگی ناشی از کار با موس را کاهش دهد.
اگر شما هم جز آن دسته از افرادی هستید که بیشتر وقت خود را صرف کار با کامپیوتر میکنند، از اهمیت میانبرهای صفحه کلید ویندوز برای صرفه جویی در زمان آگاه هستید. استفاده از میانبر صفحه کلید ویندوز در کامپیوتر علاوه بر افزایش سرعت کار، حرکت مچ دست ناشی از کار با موس را هم کاهش داده و از خستگی دستان شما جلوگیری میکند.

برخی از این میانبر های ویندوز 10 شناخته شده هستند و تقریباً بیشتر کاربران همیشه از آنها استفاده میکنند. به عنوان مثال هنگام انتخاب تمام محتویات یک سند به صورت ناخودآگاه از کلیدهای ترکیبی CTRL-A استفاده میکنید.
اگر هم کاری را اشتباه انجام داده و پشیمان شدهاید از کلیدهای CTRL-Z به عنوان کلید برگشت به عقب در کامپیوتر خود بهره میبرید. در انتها هم با فشردن کلیدهای CTRL+S کار یا پروژه خود را ذخیره میکنید.
اما این تمام ماجرا نبوده و کلیدهای ترکیبی ناشناخته زیادی در ویندوز 10 وجود دارد که میتوانید برای راحتی و سرعت کار از آنها استفاده کرد. در ادامه این مطلب سعی شده میانبرهای کیبورد در ویندوز 10 دستهبندی و در اختیار علاقهمندان قرار بگیرد.
در نظر داشته باشید که در سیستمعامل محبوب مایکروسافت امکان تنظیم شورت کات های ویندوز نیز در صورت نیاز وجود دارد ولی برخی از این میانبرها توسط شرکت، از پیش تعریف شده که بسیار کارآمد و بهدردبخور هستند. همچنین برای تغییر کلیدهای میانبر ویندوز نرمافزارهای ثالث نیز وجود دارند که با جستجویی بسیار ساده در محیط وب قابل دسترسی هستند.
البته امکان تنظیم کلیدهای میانبر ویندوز وجود داشته و تغییر کلیدهای میانبر ویندوز نیز در برخی موارد امکان پذیر نیست. در نهایت این شما و این لیست کلیدهای میانبر متداول ویندوز بر اساس کاربرد و دسته بندی ساختاری:
کلیدهای میانبر کاربردی ویندوز 10
در میان تمامی کلیدهای میانبر ویندوز 10، برخی از آنها را میتوان بهعنوان کلیدهای پایه معرفی کرد که شامل موارد زیر هستند:
- Ctrl + A: تمام آیتمهای موجود در پنجره ویندوز را انتخاب خواهد کرد.
- Ctrl + C یا Ctrl + Insert: تمام آیتمهای ویندوز را که انتخاب کردهاید، کپی یا هایلایت خواهد کرد.
- Ctrl + V یا Shift + Insert: تمام گزینههای انتخاب شده را Paste خواهد کرد.
- Ctrl + X: تمام گزینههای انتخاب شده در پنجره ویندوز را از مکان موردنظرتان بهصورت کامل، جدا خواهد کرد.
- Ctrl + Z: به دستور، حرکت یا حالت قبلی باز خواهد گشت.
- Ctrl + Y: با این دستور کاری خواهید کرد که فرمان قبلی شما مجددا انجام شود.
- Ctrl + N: هنگامی که فایل اکسپلور، پنجره فعلی شما است، یک پنجره جدید فایل اکسپلور را با همان مسیر پوشه فعلی باز خواهید کرد که در نوع خود، کلید میانبر جالبی محسوب میشود.
- Windows Key + F1: با استفاده از این کلیدهای ترکیبی در ویندوز 10، خواهید دید که How to Get Help in Windows 10 در بخش جستجوی مرورگر پیشفرض، باز خواهد شد.
- Alt + F4: با استفاده از این میانبرهای صفحه کلید ویندوز میتوانید تمام پنجرههای فعلی کامپیوتر را بهسادگی ببندید یا حتی از آن برای ورود به منوی راهاندازی مجدد و خاموش کردن کامپیوتر هم استفاده کنید.
- Alt + Tab: با این کلیدهای میانبر ویندوز 10 میتوانید میان برنامهها یا پنجرههای باز، جابهجا شوید.
- Shift + Delete: این شورت کات های ویندوز 10 را میتوان بهعنوان مهمترین کلیدهای ترکیبی ویندوز به حساب آورد. با استفاده از این دو کلید ترکیبی، باعث حذف همیشگی فایلهایی خواهید شد که انتخاب کردهاید.

لیست کلیدهای میانبر ویندوز مربوط به منوی استارت و تسکبار
شما میتوانید از این کلیدهای میانبر کامپیوتر برای بازکردن، بستن و حتی کنترل منوی استارت و نوار وظیقه هم استفاده کنید.
- Windows Key یا Ctrl + Esc: شما میتوانید با استفاده از کلیدهای ترکیبی، منوی استارت را باز کنید.
- Windows Key + X: این میانبرهای کیبورد ویندوز 10 باعث باز شدن منوی استارت مخفی خواهد شد.
- Windows + T: با فشردن این کلیدهای ترکیبی در ویندوز 10 میتوانید میان برنامههای موجود در نوار وظیفه، جابهجا شوید.
- Windows Key + Number: برنامه پین شده در موقعیت عددی نوار وظیفه را باز خواهد کرد. بهعنوان مثال اگر مایکروسافت اج در اولین موقعیت نوار وظیفه قرار گرفته است، کافیست کلیدهای Windows Key + 1 را بزنید. در صورتی که برنامه از قبل باز شده باشد، یک پنجره جدید از آن را مجددا خواهید دید.
- Windows Key + Alt + Number: منوی راست کلیک را برای برای برنامه پین شده در موقعیت عددی نوار وظیفه، باز خواهید کرد.
- Windows Key + D: نمایش یا مخفی کردن دسکتاپ را میتوان با فشردن همزمان این دو کلید ترکیبی انجام داد.
در ادامه لیستی از انواع كليد های ميانبر در ویندوز را با هم مرور کرده و در ادامه نیز به توضیح کلیدهای میانبر متداول خواهیم پرداخت:
| کلید میان بر | عملکرد |
| Windows key + A | بخش Action Center را باز کنید. |
| Windows Key + C | این کلیدهای ترکیبی میتواند کورتانا را در حالت شنود صدا قرار دهد. |
| Windows key + D | نمایش یا مخفی کردن دسکتاپ |
| Windows Key + E | شما میتوانید با استفاده از این کلیدهای ترکیبی، فایل اکسپلورر را باز کنید. |
| Windows Key + F | با این کلیدهای ترکیبی، بخش مربوط به Feedback Hub ویندوز 10 را باز خواهید کرد. |
| Windows Key + G | شما میتوانید بخش Game Bar را با فشردن این کلیدهای ترکیبی، باز کنید. |
| Windows Key + H | به راحتی میتوانید بخش اشتراکگذاری سایدبار (Share Sidebar) را باز کنید. |
| Windows key + I | بازکردن منوی تنظیمات ازطریق فشردن این کلیدهای ترکیبی در ویندوز 10 امکانپذیر خواهد بود. |
| Windows Key + K | نوار کناری اتصال (به منظور اتصال به دستگاههای بلوتوث جدید یا Miracast) را باز کنید. |
| Windows Key + L | استفاده از این کلیدهای ترکیبی میتواند باعث قفل شدن کامپیوتر شود. |
| Windows key + M | Minimize کردن تمام پنجره ها |
| Windows Key + O | این کار باعث قفل شدن حالت جهتیابی روی سیستم خواهد شد. |
| Windows key + P | شما میتوانید با فشردن این کلیدهای ترکیبی، حالت ارائه یا نوار کناری طرح را باز کنید. |
| Windows Key + R | این دو کلید میتوانند به شما در بازکردن سریع پنجره Run کمک کنند. |
| Windows Key + S | استفاده از این کلیدهای ترکیبی میتواند کورتانا را در حالت متن باز کند، سپس میتوانید گزینههای موردنظرتان را در نوار جستوجو تایپ کنید. |
| Windows key + T | جستجو در برنامه های تسک بار |
| Windows Key + U | این دو کلید ترکیبی میتوانند به شما در بازکردن مرکز Ease of Access کمک کنند. |
| Windows Key + W | فضای کار Windows InK را برای نگارش در تبلت یا لپتاپ مجهز به نمایشگر لمسی باز خواهید کرد. |
| Windows key + X | باز کردن منوی Quick Link |
| Windows key + Home | کوچک کردن یا بزرگ کردن تمام پنجره های فعال در ویندوز |
| Windows key (or Ctrl + Esc) | از بخش ذرهبین خارج شوید. |
| Windows Key + Print Screen | بهراحتی از دسکتاپ، یک اسکرین شات تهیه خواهید کرد و در نهایت هم میتوانید آن را در فولدر مخصوص اسکرین شات که درون Pictures Folder است، پیدا کنید. |
| Windows key + Number (0-9) | باز کردن برنامه های پین شدده در تسکبار بر اساس شماره |
| Windows key + Alt + Number (0-9) | منوی راست کلیک را برای برای برنامه پین شده در موقعیت عددی نوار وظیفه، باز خواهید کرد |
| Windows key + Shift + M | استفاده از این کلیدهای ترکیبی میتواند موجب بازیابی حداقل پنجرههای ویندوز شود |
| Windows key + Shift + Up arrow key | شما میتوانید با حفظ عرض، پنجره را بهصورت عمودی به حداکثر تعداد برسانید |
| Windows key + Shift + Down arrow key | شما میتوانید با حفظ عرض، پنجره را بهصورت عمودی به حداقل تعداد برسانید |
| Windows key + Shift + Left arrow key | پنجرههای انتخاب شده ویندوز را به سمت چپ خواهید برد |
| Windows key + Shift + Right arrow key | پنجرههای انتخاب شده ویندوز را به سمت راست خواهید برد |
| Windows key + Left arrow key | با استفاده از این کلید میتوانید یک پنجره را به سمت چپ صفحهنمایش منتقل کنید |
| Windows key + Right arrow key | با استفاده از این کلید میتوانید یک پنجره را به سمت راست صفحهنمایش منتقل کنید |
| Windows key + S (or Q) | باز کردن منوی جستجو |
| Windows key + Alt + D | باز کردن بخش ساعت و تاریخ در تسک بار |
| Windows key + Tab | جابجایی سریع میان پنجره ها |
| Windows key + Ctrl + D | افزودن یک دسکتاپ مجازی جدید با انتخاب کلیدهای ترکیبی ذکرشده |
| Windows Key + Ctrl + F | با این کلیدهای میانبر ویندوز کامپیوترهای روی یک شبکه را جستوجو خواهد کرد. |
| Windows key + Ctrl + F4 | این کلیدهای ترکیبی برای بستن دسکتاپ مجازی مورد استفاده قرار خواهند گرفت |
| Windows key + Ctrl + Right arrow | رفتن به دسکتاپ مجازی سمت راست |
| Windows key + Ctrl + Left arrow | رفتن به دسکتاپ مجازی سمت چپ |
مدیریت دسکتاپ ویندوز 10 با کلیدهای میانبر
این کلیدهای ترکیبی ویندوز 10 میتوانند به شما در مدیریت عملکرد دسکتاپهای مجازی، کمک کنند.
- Windows Key + M: با استفاده از این کلیدهای میانبر میتوانید تعداد پنجرههای ویندوز را به حداقل برسانید.
- Windows Key + Shift + M: استفاده از این کلیدهای ترکیبی میتواند موجب بازیابی حداقل پنجرههای ویندوز شود.
- Windows Key + Home: استفاده از این میانبرهای صفحه کلید ویندوز موجب به حداقل رساندن پنجرهها، به غیر از پنجرههای انتخاب شده را به خوبی انجام خواهد داد.
- Windows Key + Up: پنجره انتخاب شده را به حداکثر تعداد خواهد رساند.
- Windows Key + Shift + Up: شما میتوانید با حفظ عرض، پنجره را بهصورت عمودی به حداکثر تعداد برسانید.
- Windows Key + Down: پنجره انتخاب شده را به حداقل تعداد خواهد رساند.
- Windows Key + Left یا Right: با استفاده از این شورت کات های ویندوز پنجره انتخابی را میتوانید با استفاده از این میانبرهای کیبورد ویندوز 10 به سمت چپ یا راست صفحهنمایش منتقل کنید. در صورتی که پنجره از قبل وجود داشته باشد، کلید ویندوز درکنار فلش بالا یا پایین را فشار دهید تا بهصورت چهارگوش نمایش داده شود.
- Windows Key + Shift + Left یا Right: پنجرههای انتخاب شده ویندوز را به سمت چپ یا راست خواهید برد.
- Windows Key + Tab: شما با انتخاب این کلیدهای ترکیبی میتوانید دسکتاپ مجازی را باز کنید و وارد آن شوید.
- Windows Key + Ctrl + D: افزودن یک دسکتاپ مجازی جدید با انتخاب کلیدهای ترکیبی ذکرشده امکانپذیر است.
- Windows Key + Ctrl + Right: با فشردن این کلیدهای ترکیبی میتوانید وارد دسکتاپ مجازی شوید.
- Windows Key + Ctrl + Left: با استفاده از این کلیدهای ترکیبی هم میتوانید وارد دسکتاپ مجازی قبلی شوید.
- Windows Key + Ctrl + F4: این کلیدهای ترکیبی برای بستن دسکتاپ مجازی مورد استفاده قرار خواهند گرفت.

میانبرهای ویندوز در محیط دسکتاپ و نرم افزار File Explorer
این کلیدهای میانبر کامپیوتر از کلید با لوگوی ویندوز برای انجام کارهای مختلف همانند راهاندازی برنامههای انحصاری و شخص ثالث استفاده خواهند کرد.
- Windows Key + A: با استفاده از این شورت کات های ویندوز بخش Action Center را باز کنید.
- Windows Key + S: استفاده از این کلیدهای ترکیبی ویندوز میتواند کورتانا را در حالت متن باز کند، سپس میتوانید گزینههای موردنظرتان را در نوار جستوجو تایپ کنید.
- Windows Key + C: این کلیدهای ترکیبی میتواند کورتانا را در حالت شنود صدا قرار دهد.
- Windows Key + E: شما میتوانید با استفاده از این کلیدهای ترکیبی، فایل اکسپلورر را باز کنید.
- Windows Key + F: با این کلیدهای ترکیبی، بخش مربوط به Feedback Hub ویندوز 10 را باز خواهید کرد.
- Windows Key + Ctrl + F: با این کلیدهای میانبر ویندوز کامپیوترهای روی یک شبکه را جستوجو خواهد کرد.
- Windows Key + G: شما میتوانید بخش Game Bar را با فشردن این کلیدهای ترکیبی، باز کنید.
- Windows Key + H: بهراحتی میتوانید بخش اشتراکگذاری سایدبار (Share Sidebar) را باز کنید.
- Windows Key + I: بازکردن منوی تنظیمات ازطریق فشردن این کلیدهای ترکیبی در ویندوز 10 امکانپذیر خواهد بود.
- Windows Key + K: نوار کناری اتصال (به منظور اتصال به دستگاههای بلوتوث جدید یا Miracast) را باز کنید.
- Windows Key + L: استفاده از این کلیدهای ترکیبی میتواند باعث قفل شدن کامپیوتر شود.
- Windows Key + O: این کار باعث قفل شدن حالت جهتیابی روی سیستم خواهد شد.
- Windows Key + P: شما میتوانید با فشردن این کلیدهای ترکیبی، حالت ارائه یا نوار کناری طرح را باز کنید.
- Windows Key + R: این دو کلید میتوانند به شما در بازکردن سریع پنجره Run کمک کنند.
- Windows Key + U: این دو کلید ترکیبی میتوانند به شما در بازکردن مرکز Ease of Access کمک کنند.
- Windows Key + W: فضای کار Windows InK را برای نگارش در تبلت یا لپتاپ مجهز به نمایشگر لمسی باز خواهید کرد.
- Windows Key + Print Screen: بهراحتی از دسکتاپ، یک اسکرین شات تهیه خواهید کرد و در نهایت هم میتوانید آن را در فولدر مخصوص اسکرین شات که درون Pictures Folder است، پیدا کنید.
- Windows Key + Plus یا نماد منفی: بزرگنمایی و کوچک کردن را با ذرهبین انجام دهید.
- Windows Key + Esc: از بخش ذرهبین خارج شوید.
صدور فرمان در ویندوز 10 با میانبرهای کیبورد
میانبرهای صفحه کلید ویندوز تاثیر بسزایی در سرعت عملکرد شما حین کار با محیط ویندوز دارند و می توانید در جهت حرفه ای کار کردن با ویندوزتان از آن ها بهره بگیرید. شما میتوانید از کلیدهای میانبر صفحهکلید در ویندوز 10 برای صدور فرمان استفاده کنید.
- Ctrl + C یا Ctrl + Insert: این کلیدهای ترکیبی به شما در کپی کردن متن در حافظه موقت، کمک خواهند کرد.
- Ctrl + V یا Shift + Insert: قرار دادن متن کپی شده در درون بخش صدور فرمان را میتوانید با این کلیدهای ترکیبی انجام دهید.
- Ctrl + A: این کلیدهای ترکیبی به شما در انتخاب تمام متن در خطی که در آن قرار دارید، کمک خواهد کرد.
- Ctrl + Up یا Down: شما میتوانید با استفاده از کلیدهای ذکر شده، صفحه را یک خط به سمت بالا یا پایین حرکت دهید.
- Ctrl + F: جستجوی دستورها ازطریق Find Window را میتوان بهراحتی و ازطریق فشردن کلیدهای ذکرشده انجام داد.
- Ctrl + M: با این کلیدهای میانبر ویندوز 10 وارد حالت Mark Mode خواهید شد. در صورتی که Mark Mode فعال است، شما میتوانید از کلیدهای جهتیاب برای حرکت کردن درون متن، استفاده کنید.
- Shift + Up یا Down: مکاننما را به سمت بالا یا پایین حرکت داده و متن را انتخاب کنید.
- Shift + Left یا Right: مکاننما را به سمت چپ یا راست حرکت داده و متن را انتخاب کنید.
- Ctrl + Shift + Left یا Right: مکاننما را یک کلمه به سمت چپ یا راست حرکت دهید و متن را انتخاب کنید.
- Shift + Page Up یا Page Down: مکان نما را به سمت بالا یا پایین صفحه حرکت دهید و متن را انتخاب کنید.
- Shift + Home یا End: مکاننما را به ابتدا یا انتهای خط فعلی منتقل کرده و متن را انتخاب کنید.
- Ctrl + Shift + Home/End: با استفاده از شورت کات های ویندوز مورد اشاره مکاننما را به ابتدا یا انتهای بافر نمایشگر منتقل کنید و متن آغاز یا پایان خروجی صدور فرمان را انتخاب کنید.

جمعبندی و پاسخ به سوالات پرتکرار
استفاده از میانبرهای کیبورد کامپیوتر یکی از مهمترین مهارتهایی است که هر کاربری که با هر سیستمعاملی کار میکند، آنها را فرا گرفته و به کار بندد. سیستمعامل ویندوز از قدیمالایام علاقه زیادی به این کلیدها داشته و با عرضه ویندوز 10 این کلیدها به حد اعلای خود رسیدهاند. البته باید این نکته را در نظر گرفت که کمتر کاربری پیدا میشود که در هر شرایطی از کلیدهای میانبر ویندوز استفاده کند ولی به صورت کلی بهره گیری از کلیدهای میانبر ویندوز به جای موس، موجب ارتقای عملکرد و سرعت کار با سیستم خواهد شد.
در این میان و در وهله اول پیشنهاد ما استفاده از کلیدهای میانبر ویندوز در محیطهای کاربری عمومی و نرمافزارهایی مثل File Explorer، دسکتاپ یا نرمافزارهای آفیس است که به صورت چشمگیری موجب ارتقای بهره وری شما خواهند شد. فراموش نکنید که هر کلید میانبری با یک هدف خاص توسعه یافته و هر چه بیشتر و بیشتر از آنها استفاده کنید، ارتباط ببین عصب و عضله انگشتان شما پیشرفتهتر خواهد بود تا در نهایت بتوانید به کاربری حرفهای جهت استفاده از کلیدهای میانبر ویندوز تبدیل شوید.
کلیدهای ترکیبی Ctrl + M برای چه استفاده می شوند؟
با این کلیدهای میانبر کامپیوتر وارد حالت Mark Mode خواهید شد. در صورتی که Mark Mode فعال است، شما میتوانید از کلیدهای جهتیاب برای حرکت کردن درون متن، استفاده کنید.
کاربرد Ctrl + L در ویندوز چیست؟
از کلیدهای ترکیبی ویندوز Ctrl + L برای چپ چین کردن پاراگراف یا ساخت فهرست در ویرایشگرهای متنی مانند Word استفاده میشود.
کلید های میانبر Ctrl + D و Shift + Enter به ترتیب برای چه عملکردی استفاده می شوند؟
از میانبرهای صفحه کلید ویندوز Ctrl + D برای نمایش کادر فونت یا بوکمارک کردن یک صفحه استفاده میشود همچنین در هنگام جستجو در متن زدن Shift + Enter باعث میشود که مورد قبلی کلمه جستجو شده در متن نمایش یابد و عملکرد ترکیب این کلید ها در ویرایشگر متنی موجب رفتن به سطر بعدی میشود.