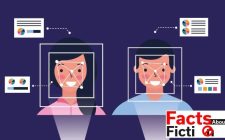بالا نیامدن سیستم یا بوت نشدن ویندوز یکی از مشکلات بسیار رایج سیستمهای کامپیوتری است که همه کاربران با آن آشنایی دارند و احتمال تاکنون گریبانگیر اکثر کاربران کامپیوتر یا لپ تاپ شده است. در این مقاله دلایل روشن نشدن کامپیوتر را بررسی میکنیم و برای رفع مشکل بالا نیامدن سیستم چندین راهکار ارائه میکنیم تا اگر شما نیز به چنین مسئلهای مواجه شدید، بتوانید مشکل روشن نشدن کامپیوتر را حل کنید.
همانطور که میدانید سیستم های کامپیوتری نیز مانند دیگر محصولات الکترونیکی در برخی مواقع با مشکلاتی غیرمنتظره و آزاردهند مواجه میشوند که بالا نیامدن سیستم یا بوت نشدن ویندوز یکی از رایجترین این معضلات است. این مسئله به این صورت بروز میکند که پس از روشن کردن کامپیوتر شما با صفحهای سیاه یا خاموش شدن ناگهانی کامپیوتر مواجه میشوید.
روشن نشدن کامپیوتر و سیاه ماندن صفحه پس از روشن کردن PC میتواند دلیلی بسیار ساده مانند مشکلات نرم افزاری یک درایور داشته باشد یا میتواند زنگ خطری باشد که نشان میدهد سیستم شما با یک مشکل سخت افزاری مهم مواجه است. در هر صورت تشخیص این مشکل بدون هیچ گونه اطلاعاتی بر روی صفحه نمایش بسیار دشوار است و همین امر است که مسئلهی بالا نیامدن کامپیوتر یا بوت نشدن ویندوز را به یکی از چالشهای بزرگ کاربران سیستمهای کامپیوتری تبدیل میکند.

مشکل بالا نیامدن سیستم یا صفحه سیاه ویندوز
اگر با کامپیوتر روشن است، ولی صفحه نمایش سیاه است و چیزی را نشان نمیدهد، احتمالاً شما با همین مشکل بالا نیامدن ویندوز 10 یا ویندوز 11 مواجه شدهاید. همانطور که گفته شد دلایل بسیاری میتوانند موجب روشن نشدن PC یا روشن نشدن لپ تاپ شوند، اما در اکثر مواقع مشکل سخت افزاری نیست و شما میتوانید با امتحان کردن راههایی که ما برای رفع مشکل روشن نشدن کامپیوتر در این مقاله ارائه میکنیم، مشکل خود را حل نمایید.
در ادامه این مقاله شهر سخت افزار، ما روشهایی را به صورت گام به گام برای رفع مشکل بالا نیامدن ویندوز 10 یا ویندوز 11 شرح میدهیم و اگر شما نیز با مشکل بالا نیامدن سیستم یا بوت نشدن ویندوز مواجه شدهاید، پیشنهاد میشود برای رفع مشکل روشن نشدن لپ تاپ یا کامپیوتر خود این راهکارها را انجام دهید.
1. بررسی کنید که آیا ویندوز شما پاسخگو و پویا است یا خیر؟
هنگامی که با مشکل بالا نیامدن سیستم یا روشن نشدن کامپیوتر مواجه میشوید، بسیار مهم است که بررسی کنید سیستم و ویندوز شما واقعاً بوت میشوند یا خیر. برای بررسی این مسئله، کلیدهای «Windows + Ctrl + Shift + B» را به صورت همزمان فشار دهید. این دستور در واقع درایور گرافیک ویندوز شما را ریست و راهاندازی میکند، اما میتواند به عنوان یک آزمون برای پاسخگو بودن ویندوز نیز انجام شود.

البته در نظر داشته باشید که در برخی موارد همین درایور گرافیک است که به مشکل برخورده و اگر با همین فشردن کلیدهای «Windows + Ctrl + Shift + B» و راهاندازی مجدد درایور گرافیک مسئله بالا نیامدن سیستم شما برطرف شود، اصلاً هم عجیب و غیرمنتظره نیست.
اما عاملی که اجازه میدهد از این روش به عنوان یک معیار برای پاسخگو بودن ویندوز استفاده کنیم، صدای بوقی است که پس از زدن این دکمههای میانبر منتشر میشود. حال اگر پس از فشردن کلیدهای «Windows + Ctrl + Shift + B» صدای بوق میشنوید، میتوان نتیجه گرفت که ویندوز شما پاسخگو یا به عبارتی Responsive است.
اما اگر پس از زدن این میانبر چیزی نمیشنوید، میتواند نشان دهد که کامپیوتر شما بوت نمیشود. اگر اینطور است، بهترین و آسانترین راه برای حل مشکل بوت نشدن ویندوز، نصب دوباره ویندوز است که روشهای بسیاری برای آن در اینترنت یافت میشود. روش دیگر نیز استفاده از حالت امن یا همان Safe Mode ویندوز است که در ادامه ورود به آن را تشریح میکنیم.

2. مانیتور و کابل های سیستم خود را بررسی کنید
اگر با مشکل بالا نیامدن سیستم و سیاه ماندن صفحه مانیتور پس از روشن کردن کامپیوتر مواجه شدهاید، ممکن است مسئله سادهتر از آن است که فکر میکنید. شاید مشکل اصلی از کابل نمایشگر شماست که به درستی جا نرفته یا قطعی خاصی دارد. ممکن است این راهکار بیش از حد ساده به نظر برسد، اما بسیاری از کاربرانی که با مشکلات صفحه سیاه ویندوز و روشن نشدن کامپیوتر مواجه میشوند فقط با بررسی کابلهای اتصالی مانیتور و کیس میتوانند مشکل را برطرف کنند.

تمام کابلهای مانیتور خود را جدا کنید و سپس دوباره آنها را وصل کنید تا مطمئن شوید که همه آنها محکم وصل شدهاند. سپس مطمئن شوید که مانیتور شما به صورت جداگانه روشن میشود.
برای اینکه مطمئن شوید مشکل از مانیتور شما نیست، میتوانید سیستم خود را با مانیتور دیگری امتحان کنید. همچنین میتوانید نوع اتصال مانیتور را تغییر دهید برای مثال از HDMI به DisplayPort بروید یا برعکس. در نهایت نیز کابل مانیتور خود را جداگانه چک کنید، مثلاً آن را به تلویزیون متصل کنید تا مطمئن شوید که مشکل از خود کابل HDMI نیز نیست.
این کارها به شما کمک میکند تشخیص دهید که آیا مشکل مربوط به پورت مانیتور، کابل یا خود مانیتور است یا خیر.

3. ورودی های سیستم را بررسی کنید
ممکن است مشکل بالا نیامدن سیستم، مربوط به یکی از ورودیهای کامپیوتر باشد. از این رو ابتدا کامپیوتر خود را خاموش کنید و تمام دستگاههای خارجی خود را از کیس جدا کنید. این دستگاهها شامل ماوس، صفحه کلید، هارد اکسترنال و دیگر ورودیهای سیستم میشوند. سپس کامپیوتر خود را مجدداً روشن کنید و ببینید آیا همچنان صفحه سیاه را مشاهده میکنید یا خیر.
اگر مشکل روشن نشدن کامپیوتر با دکمه پاور حل شده بود، هر دستگاه را یکی یکی به سیستم وصل کنید تا زمانی که علت بروز صفحه سیاه را پیدا کنید. با شناسایی دستگاه مشکلساز، سعی کنید درایورهای آن را آپدیت کنید و دوباره سیستم را ریست نمایید.

4. تنظیمات Projection ویندوز را بررسی کنید
همانطور که میدانید بخشی در تنظیمات نمایشگر سیستم عامل ویندوز به نام Projection وجود دارد که به کاربر اجازه میدهد خروجی تصویر را در چندین مانیتور دریافت کند. از این رو ممکن است مشکل روشن نشدن کامپیوتر مربوط به این تنظیمات باشد. برای مثال، کامپیوتر شما ممکن است طوری تنظیم شده باشد که خروجی تصویر روی مانیتور دومی که وجود ندارد نمایش داده شود و این باعث میشود مانیتور شما یک صفحه سیاه را نشان دهد.

کلید میانبر «Windows + P» را فشار دهید تا منوی Projection ویندوز ظاهر شود. از بالا به پایین، گزینه های این تنظیمات عبارتند از: فقط مانیتور اول (PC Screen Only)، نمایش تکراری در هر دو مانیتور (Duplicate)، نمایش پیوسته در هر دو مانیتور (Extend) و فقط مانیتور دوم (Second Screen Only).
هرچند در حالت نرمال اولین مورد به صورت پیشفرض انتخاب شده است، ممکن است سیستم شما روی حالت آخر یعنی نمایش تصویر در مانیتور دوم تنظیم شده باشد. در اینصورت، پس از بازکردن منو، یکبار P را فشار دهید تا گزینه بعدی برجسته شود و سپس Enter را انتخاب کنید.
5. درایورهای مانیتور و گرافیک سیستم را دوباره نصب کنید
برای نصب مجدد درایورهای مانیتور، باید ویندوز شما در حالت امن (Safe Mode) بوت شود. روش بوت کردن ویندوز در حالت امن به عوامل مختلفی بستگی دارد، بنابراین با توجه به شرایط خود یکی از روشهای زیر را دنبال کنید و سپس به خواندن ادامه دهید تا نحوه نصب مجدد درایورهای مانیتور خود را مشاهده کنید.
حالت اول: شما میتوانید صفحه لاگین ویندوز را ببینید
1. در این حالت ابتدا کامپیوتر خود را ریست کنید.
2. در صفحه لاگین، Shift را نگه دارید، نماد Power را انتخاب کنید و روی Restart کلیک کنید.
3. پس از راه اندازی مجدد، مسیر عیب یابی (Troubleshoot) > گزینه های پیشرفته (Advanced options) > تنظیمات راه اندازی (Start-up settings) > راه اندازی مجدد (Restart) را طی کنید. دوباره سیستم شما راه اندازی مجدد می شود و گزینه های مختلفی را در اختیار شما قرار می دهد.
4. پس از ریست شدن سیستم F3 را کلیک کنید تا ویندوز در حالت امن بوت شود. البته بهتر از F5 را فشار دهید تا ویندوز در حالت Safe Mode with Networking انتخاب شود و برای دانلود درایورهای جدید به اینترنت دسترسی داشته باشید.

حالت دوم: شما در نمایشگر چیزی نمیبینید
در این حالت برای بوت کردن ویندوز در حالت امن، شما به یک سیستم سالم نیاز دارید تا سیستم عامل ویندوز 10 یا ویندوز 11 را از وبسایت مایکروسافت دانلود کرده و آن را روی یک فلش درایو بوت کنید. در نهایت لازم است شما این فلش مموری را به سیستم خود وصل کنید و با وارد شدن به منوی بوت (Boot Menu) سیستم پس از روشن شدن آن، گزینهی USB HDD را انتخاب کنید.

این کار موجب میشود که شما به صفحهی نصب ویندوز برسید که در آن برای باز کردن ویندوز در حالت امن باید گامهای زیر را طی کنید:
1. گزینه Repair your computer را انتخاب کنید.
2. مسیر عیب یابی (Troubleshoot) > گزینه های پیشرفته (Advanced options) > تنظیمات راه اندازی (Start-up settings) > راه اندازی مجدد (Restart) را طی کنید.
3. پس از راه اندازی مجدد، کلید F5 را فشار دهید تا Safe Mode with Networking انتخاب شود. اگر این حالت کار نکرد، مراحل قبلی را دنبال کنید اما در نهایت به جای F5، کلید F3 را انتخاب کنید.
نحوه نصب مجدد درایورهای نمایشگر و کارت گرافیک
اکنون در حالت امن ویندوز هستید و وارد سیستم خود شوید و مراحل زیر را انجام دهید:
1. ابتدا کلید میانبر Windows + X را فشار دهید و روی Device Manager کلیک کنید.
2. روی شاخه Display adapters دوبار کلیک کنید.
3. روی کارت گرافیک خود کلیک راست کرده و Properties را انتخاب کنید. به تب Driver بروید.
4. در صورت وجود، روی Roll Back Driver کلیک کنید، یک دلیل از میان گزینههای داده شده را انتخاب کنید و روی Yes کلیک کنید. این کار درایور شما را به یک نسخه قبلتر بازگردانی میکند.
5. اگر این کار جواب نداد یا چنین گزینهای را مشاهده نکردید، گزینه Uninstall را انتخاب کنید تا درایور به طور کامل حذف شود. سپس، به وب سایت سازنده کارت گرافیک خود (احتمالا AMD، NVIDIA یا Intel) بروید و یک نسخه قدیمی از درایور را دانلود کرده و نصب نمایید.

طبق تجربهی شخصی من (نویسنده) در بیشتر مواقع مشکل بالا نیامدن ویندوز و روشن نشدن کامپیوتر مربوط به درایورهای کارت گرافیک است. در نتیجه بهتر است همواره جدیدترین درایور کارت گرافیک خود را از وبسایت رسمی سازندهی این محصول به صورت دستی دانلود و نصب نمایید.
6. داخل کیس کامپیوتر خود را تمیز کنید
یکی دیگر از دلایلی که ممکن است منجر به بالا نیامدن سیستم یا روشن نشدن کیس کامپیوتر شوند، داغ شدن بیش از حد قطعات است که میتواند از بسته بودن راههای خروج هوا از کیس ناشی شود. در حالت کلی همواره بسیار مهم است که کامپیوتر خود را خنک نگه دارید، چرا که گرمای بیش از حد موجب کاهش عمر قطعات الکترونیکی میشوند.

برای تمیز کردن داخل کیس، ابتدا کامپیوتر خود را خاموش کنید، همه چیز را از برق بکشید و کیس را باز کنید. به عنوان اولین قدم، یک پارچه میکروفیبر و دستگاه دمنده هوا (Blower) بردارید و از آنها برای پاک کردن گردوغبار داخل کامپیوترتان، به ویژه در فنها و راههای ورود و خروج هوا استفاده کنید.
اگر می توانید بهتر است این کار را در محیطی باز مانند حیاط انجام دهید، زیرا با استفاده از دمنده هوا گرد و غبار زیادی در هوا پخش خواهد شد. سعی کنید اجازه ندهید که این گرد و غبار دوباره در داخل کیس بنشیند.
7. سخت افزار داخل کیس خود را ارزیابی کنید
کامپیوتر خود را خاموش کنید، همه چیز را از برق بکشید و آن را باز کنید. تمام اجزای خود را برای علائم آسیب نگاه کنید. هر جزء را بردارید و دوباره در جای خود قرار دهید و مطمئن شوید که محکم است.
آیا اخیراً سخت افزاری مانند حافظه رم یا کارت گرافیک را در کامپیوتر خود ارتقا دادهاید؟ اگر چنین است، این قطعهی جدید میتواند یکی از دلایل روشن نشدن کامپیوتر شما باشد. برای مثال روشن نشدن کامپیوتر بعد از تعویض رم یا روشن نشدن کامپیوتر بعد از اسمبل کردن سیستم، مشکلاتی نسبتاً رایج هستند که به راحتی مرتفع میشوند.

اگر با این کار مشخص شد که قطعهای به درستی نصب نشده است، آن را با توجه به آموزش این مقاله نصب کنید. اما اگر مشخص شد که مشکل از یک قطعه سخت افزاری جدید است، حتماً برای مرجوع کردن قطعه و استفاده از گارانتی آن اقدام کنید.
از سوی دیگر، منبع تغذیه (PSU) شما نیز ممکن است برق کافی برای پشتیبانی از قطعات جدید را تامین نکند و این امر هم میتواند باعث سیاه شدن صفحه کامپیوتر و بالا نیامدن سیستم شود.
سوالات متداول در رابطه با بالا نیامدن کامپیوتر
1. آیا صفحه سیاه مانیتور هنگام روشن کردن کامپیوتر قابل تعمیر است؟
همانطور که در مقاله گفته شد، در اکثر موارد مشکل را میتوان با انجام دادن راهکارهای شده حل کرد. اما برخی مواقع مشکل از یک قطعهی سخت افزاری است و نیاز است که قطعهی خراب ابتدا شناسایی شده و سپس تعویض شود و در این شرایط بهتر است از کمک یک تعمیرکار حرفهای کامپیوتر استفاده شود.
2. وقتی ویندوز لپ تاپ بالا نمیاد چکار کنیم؟
با روشی که در مقاله گفته شد، بهتر است سیستم را در حالت امن یا همان Safe Mode بوت کنید و در این حالت به بررسی درایورها بپردازید. در نهایت اگر بروزرسانی درایورها مسئله را حل نکرد بهتر است ویندوز خود را دوباره نصب کنید.

3. چگونه لپ تاپ را به تنظیمات کارخانه برگردانیم؟
در حالت کلی با نصب دوبارهی ویندوز و پاک کردن تمام پارتیشنهای حافظه داخلی لپ تاپ، میتوان دستگاه را به حالت اولیه بازگرداند. البته اگر در ابتدای خرید لپ تاپ نیز از ویندوز آن یک بکآپ گرفته باشید، میتوانید از این بک آپ نیز برای بازگرداندن لپ تاپ به تنظیمات کارخانه استفاده کنید.
4. چرا کامپیوتر من روشن نمی شود اما برق دارد؟
همانطور که گفته شد دلایل متعددی میتوانند موجب روشن نشدن کامپیوترر یا بالا نیامدن سیستم شوند، برای رفع مشکل بهتر است ابتدا از راهکارهای گفته شده بهره ببرید و در صورتی که هیچکدام از این راه حلها پاسخگو نبود، سیستم خود را در اختیار یک تعمیرکار حرفهای قرار دهید.
5. چگونه کامپیوتر خود را مجبور به راه اندازی کنم؟
در ابتدا میتوانید از حالت امن ویندوز استفاده کنید، اما اگر نتوانستید این کار را انجام دهید بهتر است از یک فلش مموری برای بوت کردن یک سیستم عامل پرتابل (مثلاً لینوکس) بهره گیرید و پس از ذخیره اطلاعات خود در یک درایو اکسترنال، برای نصب دوباره ویندوز اقدام کنید.
نتیجه گیری و خلاصه
در این مقاله به بررسی یکی از رایجترین و آزاردهندهترین مشکلات سیستمهای کامپیوتری پرداختیم، دلایل احتمالی روشن نشدن کامپیوتر و بالا نیامدن سیستم را تشریح نمودیم و چندین راهکار برای رفع این مشکل ارائه کردیم.
در نهایت اگر تمام راهکارهای گفته شده برای رفع مشکل بوت نشدن ویندوز در کامپیوتر و بالا نیامدن سیستم امتحان کردید و جواب نداد، بهتر است برای حل مشکل سیستم را به یک تعمیرکار خبره و قابل اطمینان بسپارید تا برای شما عیبیابی سخت افزاری انجام دهد و منشأ مشکل را بیابد.

آیا شما تاکنون با مشکل بالا نیامدن سیستم یا روشن نشدن کامپیوتر مواجه شدهاید؟ شما چه راهکاری را برای رفع مشکل روشن نشدن لپ تاپ یا کامپیوتر خود امتحان کردید؟ آیا راهکار بهتری برای عیب یابی روشن نشدن کامپیوتر میشناسید؟