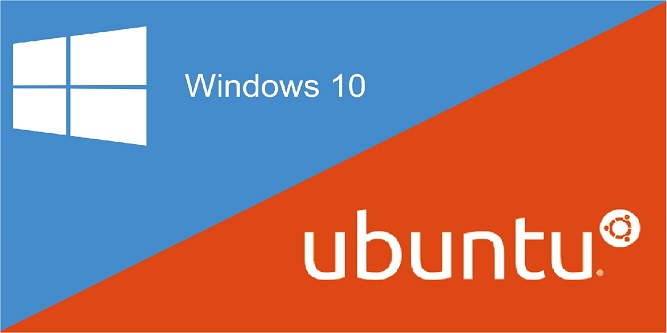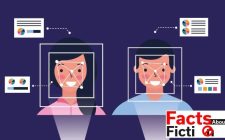با تغییر نگرشی که مایکروسافت طی سالیان اخیر به خود دیده این امکان فراهم شده که بسیاری از توسعه دهندگان دنیای لینوکس نیز بتوانند بدون محدودیت از ویندوز 10 استفاده کنند. پیش از این امکان نصب لینوکس بر روی ماشین مجازی وجود داشت اما در یکی از جدیدترین ویژگیهای ویندوز 10، مایکروسافت امکان نصب اوبونتو روی ویندوز 10 را فراهم کرده تا بتوان روی ویندوز 10 و با استفاده از ابزار Hyper-V مستقیماً از داخل استور مایکروسافت، سیستم عامل لینوکس را نصب کرد.
نصب اوبونتو در کنار ویندوز ۱۰ با ابزار Windows Subsystem for Linux
Windows Subsystem for Linux ابزاری است که به کاربران علاقمند به محبوبترین توزیع سیستم عامل لینوکس کمک میکند که بتوانند همزمان در داخل ویندوز 10 از اوبونتو استفاده کنند.
پیش از هر نکتهای باید بگوییم که راههای فراوانی برای نصب Ubuntu در کنار ویندوز 10 و استفاده از توزیعهای مختلف لینوکس روی ویندوز وجود دارد ولی در این روش بدون نیاز به ابزار ثالث و تنها از طریق فروشگاه نرمافزاری مایکروسافت و نرمافزار مجازی سازی داخلی ویندوز اقدام به نصب توزیع اوبونتو خواهیم کرد.
اگر شما هم دنبال روش نصب لینوکس اوبونتو در ویندوز 10 هستید تا بتوانید از مزایای اوبونتو و ویندوز در کار هم بهره مند شوید، پیشنهاد می شود این آموزش کاربردی را از دست ندهید. شما می توانید در چند گام ساده اوبونتو را در ویندوز 10 نصب کنید.
در این بخش از آموزش نصب سیستم عامل لینوکس اوبونتو روی ویندوز باید به ابزار Hyper-V مایکروسافت اشاره کرد که از ابزارهای از پیش نصب شده روی ویندوز 10 است به کاربران اجازه آن را خواهد داد تا نسخه های 18.04 LTS یا 19.04 اوبونتو را به راحتترین شکل ممکن روی ویندوز نصب کرده و مورد استفاده قرار دهند.
اما اولین سوال این است که نصب اوبونتو روی ویندوز 10 به چه صورت انجام میشود؟ برای رسیدن به این هدف مراحل زیر برای نصب اوبونتو در کنار ویندوز ۱۰ را که به صورت اختصاصی توسط مجله دنیای وب و برای اولین بار منتشر میشوند را دنبال کنید:
• برای نصب Ubuntu در کنار ویندوز 10، ابتدا از طریق این لینک Ubuntu را از استور مایکروسافت دریافت و نصب کنید.

• منوی استارت را باز کرده و به دنبال نرمافزار Hyper-V Manager بگردید.
(نکته: اگر Hyper-V Manager روی ویندوز شما فعال نیست با استفاده از دستور زیر در Windows Power Shell آن را فعال کنید. البته راههای فعال کردن بسیار زیادی برای Hyper-V Manager در ویندوز وجود دارد که میتوانید از هر کدام از آنها که بخواهید استفاده کنید ولی روش زیر سادهترین حالت ممکن است)
Enable-WindowsOptionalFeature -Online -FeatureName Microsoft-Hyper-V -All
• در ادامه آموزش نصب اوبونتو در کنار ویندوز ۱۰ بعد از باز کردن این نرمافزار، ابتدا نام دستگاه خود (کامپیوتری که ویندوز شما روی آن نصب شده) را انتخاب کنید.
• در منوی سمت راست پنجره باز شده، گزینه Quick Create را انتخاب کنید.

• در این مرحله نام توزیع نصب شده را مشاهده کرده و میتوانید برای راهاندازی و نصب، روی آن کلیک کنید.
• برای نصب اوبونتو روی ویندوز 10 با کلیک روی نام توزیع مورد نظر، پنجره دیگری در محیط Hyper-V باز شده و شروع به دانلود نسخه نصب شده اوبونتو برای ویندوز شما مینماید.

• پس از پایان روند دانلود، مراحل نصب به صورت خودکار انجام میشود.


• مشاهده میکنید که در این مرحله رابط کاربری دسکتاپ اوبونتو به راحتی نصب شده و میتوانید از آن بدون محدودیت استفاده کنید.
• بعد از اینکه یک بار مراحل نصب اوبونتو در کنار ویندوز ۱۰ را طی کرده باشید فقط کافیست برای اجرای لینوکس در دفعات بعد به محیط Hyper-V Manager مراجعه کرده و توزیع مد نظر نصب شده را اجرا کنید.

نصب اوبونتو روی ویندوز 10 از طریق ماشین مجازی
یکی دیگر از روشهایی که برای نصب Ubuntu در کنار ویندوز 10 کاربرد دارد، استفاده از ماشین مجازی است. این روش کمترین تاثیر را روی سیستم و تنظیمات فعلی خواهد داشت و معمولا ایمنترین گزینه به شمار میرود. به همین منظور به یک نرم افزار مثل VirtualBox نیاز خواهید داشت که به صورت متن باز و رایگان در اختیار کاربران قرار دارد.
تنظیم ماشین مجازی در VirtualBox
با مراجعه به وب سایت سازنده به آدرس Virtualbox.org میتوانید آن را دانلود کنید. توصیه میشود برای نصب این برنامه و اجرای لینوکس در آن حداقل از ۴ گیگابایت حافظه رم و ۱۲ گیگابایت فضای خالی روی دستگاه خود بهرهمند باشید. همچنین پیش از شروع، از فعال بودن قابلیت Intel VT-x یا AMD-V اطمینان کسب کنید. این ویژگی را میتوان از طریق بایوس روشن نمود.
پس از دانلود و نصب نرم افزار VirtualBox و دریافت فایل ISO توزیع مورد نظر، برنامه را اجرا کنید. در ادامه روی آیکن New در گوشه بالایی سمت چپ بزنید و در کادر Name یک نام دلخواه برای ماشین مجازی جدید تعریف کنید. دقت داشته باشید که در قسمت Type سیستم عامل لینوکس انتخاب شده باشد.

در پنجره Memory Size باید مقدار فضای رم اختصاص داده شده برای عملکرد ماشین مجازی را تعریف کنید. توصیه میشود حداقل ۲ گیگابایت و برای عملکرد بهینه بین ۴ الی ۸ گیگابایت رم به این کار اختصاص دهید. توجه داشته باشید که این مقدار را باید متناسب با حافظه رم کلی دستگاه خود در نظر بگیرید و اگر مقدار در نظر گرفته شده، قسمت زیادی از رم را اشغال کند، در سایر فعالیتهای ویندوز با مشکل مواجه خواهید شد و سیستم کند میشود.

در ادامه مبحث نصب اوبونتو روی ویندوز 10 به پنجره Hard Disk میرسیم که در آن باید گزینه Create a virtual hard disk now را انتخاب کنید. البته اگر در گذشته اقدام به استفاده از این نرم افزار کرده باشید و فضای ذخیرهسازی مجازی خالی در اختیار دارید، میتوانید به سراغ گزینه سوم بروید و فضای مورد نظر را انتخاب نمایید. برای ادامه هم روی کلید Create کلیک کنید.
در پنجره Hard disk file type هم توصیه میکنیم گزینه اول تحت عنوان VDI را انتخاب نمایید؛ اما در صورت نیاز میتوانید به سراغ سایر گزینهها نیز بروید.

هنگام نصب Ubuntu در کنار ویندوز 10 در پنجره Storage on physical hard disk باید نوع فضای اختصاص داده شده به ماشین مجازی را تعیین کنید. اگر حافظه خالی دستگاه شما چندان زیاد نیست، به سراغ گزینه اول تحت عنوان Dynamically allocated بروید تا تنها حجم مورد استفاده از حافظه اشغال شود.
گزینه دوم با نام Fixed size تمامی حجم اختصاص داده شده را اشغال میکند و از سرعت بیشتری نسبت به حالت اول برخوردار است؛ اما برای سیستمهایی با حافظه داخلی کم توصیه نمیشود.

در انتهای این بخش از آموزش نصب اوبونتو روی ویندوز 10 به پنجره File location and size میرسید که در آن باید محل ذخیرهسازی و حجم در نظر گرفته شده برای ماشین مجازی را تعیین کنید. اگرچه مقدار پیشنهادی برای لینوکس ۱۰ گیگابایت اعلام شده است؛ اما با در نظر گرفتن نرم افزارهایی که در آینده روی آن نصب میکنید، بهتر است مقدار ۱۵ الی ۲۰ گیگابایت را وارد کنید.
اگر در مرحله قبلی گزینه Dynamically allocated را انتخاب نمودید، نباید نگران پر شدن حافظه خود باشید؛ زیرا تنها بخش مورد استفاده اشغال خواهد شد. اکنون بار دیگر روی کلید Create بزنید.

نصب لینوکس روی ماشین مجازی
پس از پیکربندی ماشین مجازی برای نصب اوبونتو در کنار ویندوز ۱۰ اکنون نوبت به آدرسدهی فایل ISO نصب لینوکس میرسد. برای این کار روی کلید Start در صفحه اصلی نرم افزار کلیک کنید. در صورتی که برنامه به صورت خودکار نتوانست فایل نصب لینوکس را شناسایی کند، روی آیکن فولدر بزنید و آن را به صورت دستی انتخاب نمایید. سپس کلید Start را بزنید.

پس از چند لحظه، محیط نصب لینوکس نمایش داده میشود. ادامه مراحل مشابه با قسمت قبلی است که میتوانید آن را طبق مرحله ۱.۳ بخش بالا ادامه دهید. البته توجه داشته باشید که به دلیل نصب لینوکس روی ماشین مجازی، در صفحه Installation type به جای گزینه Something else از گزینه Erase disk and install ubuntu استفاده میکنیم. این گزینه در VirtualBox موجب فرمت شدن هارد دیسک نمیشود و استفاده از آن هیچ مشکلی در پی نخواهد داشت.
جمع بندی و پاسخ به سوالات پرتکرار
روشهای مختلفی برای نصب لینوکس و ویندوز در کنار هم وجود دارد اما چند روش در میان آنها از کاربرد بیشتری برخوردار هستند. نصب لینوکس اوبونتو در کنار ویندوز 10 بر روی ماشین مجازی و نصب اوبونتو بر روی ویندوز 10 از طریق ابزار Windows Subsystem for Linux دو روش متداول محسوب میشوند.
به جز سیستم عامل اوبونتو دیگر سیستم عامل ها رو هم میتوانیم با همین روش روی ویندوز 10 نصب کنیم؟
لازم به ذکر است که این روش برای دیگر توزیعهای لینوکس که در استور مایکروسافت میتوان آنها را دانلود کرد نیز میتواند مورد استفاده قرار بگیرد و فقط کافیست مراحل فوق را در مورد آنها دنبال کنید.
آیا پارتیشن جدا شده از درایو C برای نصب لینوکس اوبونتو؛ داخل خود درایو C جدا میشود و یا تبدیل به درایو جدیدی خواهد شد؟
از آنجا که نصب اوبونتو روی ویندوز 10 به صورت مجازی انجام میشود، پارتیشن جدا شده از درایو C برای نصب لینوکس اوبونتو؛ داخل خود درایو C جدا میشود.
چگونه روی ویندوز10 اوبونتو نصب کنیم؟
برای نصب Ubuntu در کنار ویندوز 10 میتوان از روش های مختلفی استفاده کرد که در این مطلب به دو روش نصب روی ماشین مجازی و از طریق ابزار Windows Subsystem for Linux پرداخته شده است.