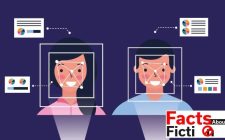مایکروسافت با بیان این شرط که همه دستگاههایی که مایل به ارتقا به ویندوز 11 هستند باید از تراشه TPM 2.0 پشتیبانی کنند، مورد هجمه بسیاری از کاربران قرار گرفت. دلیل الزام به استفاده از تراشه TPM 2.0 این بود که مایکروسافت بتواند امنیت کلی آخرین سیستم عامل خود را بهبود بخشد. اما ظاهراً این شرکت از شرط و شروطهای محدود کننده خود دست کشیده و راهکاری برای رفع مشکل TPM 2.0 در نصب ویندوز 11 منتشر کرده است.
مشکل اینجا بود که حتی سیستمهای نسبتاً مدرن با سختافزار قدرتمند نیز بعضاً از تراشه TPM 2.0 در ماژول امنیتی خود پشتیبانی نمیکنند و این یعنی تنها رایانههای چند سال گذشته به طور رسمی حداقل الزامات نصب ویندوز 11 را در اختیار داشتند.
با این وجود مایکروسافت راهکاری برای ارتقاء رایانههای موجود ویندوز 10 به ویندوز 11 را بدون رعایت حداقل الزامات کامل سیستمعامل نشان داده است. به طور خاص قرار است در این مطلب نحوه رفع خطای تی پی ام و همچنین رفع مشکل TPM 2.0 در نصب ویندوز 11 را در شرح دهیم.

فناوری TPM 2.0 در ویندوز 11 چیست و چگونه کار میکند؟
سادهترین تعریف برای TPM این است: ریزتراشهای در مادربرد کامپیوتر که برخی از انواع آن از پردازنده اصلی و حافظه جدا است. این ریزتراشه به صفحه شمارهای شباهت دارد که مثلا برای غیر فعال کردن زنگ هشدار خانه یا اپلیکیشن احراز هویتی است که برای ورود به حساب بانکی از آن استفاده میکنید.
ابتداییترین کاربرد TPM ایجاد رمز عبور برای ورود به سیستم است. این ریزتراشه به جای آنکه رمز عبور را در هارددیسک ذخیره کند، از آن بهطور خودکار محافظت میکند. اگر سیستمی تراشه TPM داشته باشد، کاربر میتواند برای قفل کردن سیستم یا فایلهای خاص، کلیدهای رمزنگاری ایجاد و آنها را مدیریت کند.
چرا برای نصب ویندوز 11 نیاز به تراشه TPM 2.0 داریم؟
ویندوز 7 و ویندوز 10 هر دو بهطور گستردهای از TPM پشتیبانی میکنند. TPM گزینه بهتری از روشهای قدیمی ایمنسازی کامپیوترهای ویندوزی است. از سال ۲۰۱۶، مایکروسافت پشتیبانی از تراشه TPM 2.0 را برای تمام پی سیهای جدیدی الزامی کرده است که نسخههای مختلف ویندوز ۱۰ را اجرا میکنند. اما برای رفع محدودیت نصب ویندوز 11 بدون TPM 2.0 روشهایی وجود دارد که در ادامه بدان اشاره شده است.

چه سیستمهایی از TPM 2.0 برخوردار هستند؟
اگر کامپیوترتان از سایر مشخصات سختافزاری مورد نیاز برای اجرای ویندوز ۱۱ پشتیبانی میکند، احتمالاً از TPM 2.0 هم پشتیبانی میکند؛ اما استاندارد TPM نسبتاً جدید است. اگر کامپیوترتان بعد از سال 2015 تولید شده باشد، مادربرد آن مطمئنا با TPM 2.0 همراه است.
اما اگر کامپیوترتان از این قدیمیتر است، احتمالا یا نسخه قدیمیتر TPM 1.2 را دارد که به گفته مایکروسافت برای ویندوز 11 توصیه نمیشود یا اصلا TPM ندارد. در اینجا میتوانید با استفاده از آموزش رفع مشکل TPM 2.0 در نصب ویندوز 11 نسبت به نصب این سیستمعامل اقدام فرمایید.
آیا نصب ویندوز 11 بدون حضور TPM 2.0 امکانپذیر است؟
بله؛ با استفاده از روشهایی میتوانید بررسی وجود تراشه TPM 2.0 در هنگام نصب ویندوز ۱۱ را غیر فعال کنید و بدون دردسر، فرایند نصب ویندوز جدید را ادامه داده و نسبت به رفع مشکل TPM 2.0 در نصب ویندوز 11 اقدام نمایید.
آیا وجود TPM 2.0 برای اجرای ویندوز 11 ضروری است؟
تراشه TPM 2.0 برای رمزگذاری اطلاعات در سطح سخت افزاری مورد استفاده قرار میگیرد و جهت تامین امنیت کاربران، ضروری به نظر میرسد؛ اما با این حال میتوانید نصب ویندوز 11 بدون TPM 2.0 را هم انجام دهید.
چگونه خطای TPM 2.0 را در هنگام نصب ویندوز 11 رفع کنیم؟
در رابطه با رفع خطای تی پی ام و نصب ویندوز 11 بدون TPM 2.0 باید گفت هر چند برای این کار شما هنوز به پشتیبانی از TPM 1.2 احتیاج دارید، اما این تراشه دستگاههای بسیار بیشتری را پوشش می دهد که از سالها پیش نزد کاربران در حال استفاده هستند. در ابتدا باید مطمئن شوید که TPM 1.2 را در BIOS سیستم خود روشن کردهاید.
ساده ترین راه برای آموزش فعال کردن TPM برای نصب ویندوز 11 اطمینان از روشن بودن بایوس این است که میانبر Win+r را بزنید و در صفحه جستجو tpm.msc را تایپ کنید تا در ادامه از روشن بودن آن مطمئن شوید. نسخه TPM شما نیز در گوشه سمت راست پایین نشان داده شده است. اگر مشاهده کردید که روشن نیست، یک مراجعه کوتاه به BIOS باید به شما این امکان را بدهد که آن را فعال و خطای تی پی ام را رفع کنید.

همچنین برای رفع خطای تی پی ام و حل مشکل TPM ویندوز 11 بهتر است بررسی کنید که آیا مادربرد شما بروزرسانی BIOS دریافت کرده است یا خیر، زیرا سازندگان مادربرد، BIOS های خود را بهروز میکنند تا مشخص شود این گزینه دقیقاً در کجاست.
دور زدن مشکل نصب ویندوز 11 بدون TPM 2.0 نیز به خودی خود آسان است. در ادامه آموزش نصب Windows 11 بدون TPM 2 باید گفت که برای این کار کافی است به سادگی دکمه میانبر Win+r را فشار دهید و regedit را تایپ و سرچ کنید تا ویرایشگر رجیستری سیستم ظاهر شود.
مسیر زیر را در فایلها طی کنید:
HKEY_LOCAL_MACHINE \ SYSTEM \ Setup \ MoSetup
سپس روی پنل اصلی کلیک راست کرده و یک رجیستری جدید با نام زیر ایجاد کنید:
AllowUpgradesWithUnsupportedTPMOrCPU
در آخر نیز در قسمت Value عدد 1 را وارد نمایید.

با این تغییر، اکنون پس از دور زدن TPM ویندوز 11 میتوانید دستورالعملهای مربوط به نحوه نصب ویندوز 11 را به درستی دنبال کنید. البته این مهم تنها در صورتی محقق میشود که باقی شرایط سخت افزاری ویندوز 11 را در اختیار داشته باشید. با طی مراحل فوق رفع مشکل TPM 2.0 در نصب ویندوز 11 دیگر نیاز به خرید قطعه فیزیکی (تراشه TPM 2.0) ندارد و میتوانید نصب ویندوز 11 به راحتی انجام دهید.