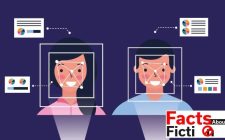اگر در سیستم عامل ویندوز 10 با مشکل کمبود فضای حافظه برای ذخیره اطلاعات خود روبرو هستید؛ پیشنهاد میکنیم این مطلب را از دست ندهید. در این مطلب قصد داریم به معرفی چند روش ساده و پیشرفته برای پاکسازی هارد دیسک و پاك كردن فايل هاي اضافي هارد در این سیستم عامل و در نتیجه بهبود عملکرد و افزایش ظرفیت حافظه بپردازیم.
اگرچه در سالهای اخیر ظرفیت موجود در هارد دیسکها به مقدار قابل توجهی افزایش یافته است؛ اما باید توجه داشت که فضای موردنیاز برای ذخیره سازی ویدیوها، عکسها و یا بازیها به دلیل افزایش کیفیت گرافیکی و ارتقا جزییات موجود در آنها نیز به میزان قابل توجهی افزایش پیدا کرده است.
به این ترتیب بازهم میتوان گفت که تعداد زیادی از کاربران با فضای ذخیره سازی محدودی در سیستمهای خود روبرو هستند و اهمیت روشهای پاک سازی و حذف فایلها و اطلاعات غیرضرروی و اضافی، این روزها بیشتر از هر زمان دیگری حس میشود.

با توجه به این موضوع، سیستم عامل ویندوز 10 ابزارهای گوناگون و مختلفی را در خود جای داده که میتوانند به خوبی نسبت به بهینه سازی فضای حافظههای ذخیره سازی اقدام کنند.
با استفاده از ابزارهای پاک کننده هارد دیسک میتوان علاوه بر افزایش ظرفیت حافظه در دسترس، به بهبود عملکرد سیستمهای خانگی و لپتاپ ها نیز کمک کرد. چرا که استفاده از هارد دیسکهای بدون ظرفیت خالی میتواند یکی از دلایل مهم برای کندی کامپیوترها باشد.
مایکروسافت همیشه به کاربران خود توصیه کرده است که در هنگام استفاده از سیستم عامل ویندوز، حداقل چند گیگابایت حافظه خالی را بر روی تمامی درایوهای خود باقی بگذارند. میتوانید با استفاده از روشهای زیر به سادگی نسبت به افزایش ظرفیت حافظههای گوناگون موجود در سیستمهای خود اقدام کنید.
پاکسازی هارد دیسک با استفاده از قابلیت Storage Sense برای حذف فایل های اضافی هارد
تنظیم و استفاده از قابلیت Storage Sense:
Storage Sense یکی از قابلیتهای مهم و قابل توجه ویندوز 10 است که در نسخههای اخیر به آن اضافه شده است. با استفاده از این قابلیت به سادگی میتوان نسبت به حذف فایلهای موقت ذخیره سازی شده توسط ویندوز و همچنین پاک کردن فایلهای اضافی و موردنیاز برای نصب و بروز رسانی این سیستم عامل اقدام کرد.
به این ترتیب ظرفیت حافظههای موجود به ذخیرهسازی فایلهای موردنیاز و حیاتی اختصاص پیدا میکند و ارتقا قابل توجه عملکرد سیستم عامل را در پی خواهد داشت.
برای استفاده از این قابلیت در ویندوز 10، به منوی تنظیمات (Settings) رفته و سپس بر روی گزینه System کلیک کنید. از منوی موجود در سمت چپ پنجره باز شده؛ به بخش Storage رفته و سپس در بخش Storage Sense، این قابلیت را فعال سازی کنید.
برای تنظیم قابلیتهای موجود در Storage Sense، روی گزینه Change how we free up space automatically کلیک کنید. در پنجره بعد، گزینه مشخص شده با عنوان Delete temporary files that my apps aren’t using را در حالت علامت زده قرار دهید. به این ترتیب Storage Sense قادر خواهد بود اطلاعات بلا استفاده در طی یک بازه زمانی مشخص را شناسایی و حذف نماید.


توصیه میشود برای دسترسی به بهترین عملکرد در قابلیت Storage Sense، بازه زمانی مشخص شده در این بخش را در حالت 1 day یا روزانه قرار دهید؛ تا امکان شناسایی فایلها و اطلاعات اضافی با دقت بیشتری صورت بگیرد.
با کلیک بر روی دکمه Clean now، این ابزار ویندوز 10 شروع به کار کرده و در همان لحظه اقدام به یافتن و حذف این اطلاعات خواهد کرد. گاهی از اوقات در بخش Free up space now از این پنجره گزینه دیگری در دسترس خواهد بود که به کاربران در حذف اطلاعات غیر ضروری و مربوط به نسخههای گذشته از ویندوز 10 کمک میکند. این گزینه معمولاً تنها در فاصله 10 روز از نصب یک نسخه جدید از این سیستم عامل قابل انتخاب است.
در بالای این صفحه، یک قابلیت دیگر نیز در دسترس کاربران است که به Storage Sense این امکان را میدهد که در یک برنامه زمانی مشخص به صورت خودکار شروع به فعالیت کند و به حذف این اطلاعات شناسایی شده بپردازد.
بازه زمانی قابل انتخاب در این بخش، برای اجرای خودکار این قابلیت میتواند به صورت روزانه، هفتگی، ماهیانه و یا در صورت تشخیص خودکار ویندوز باشد. مایکروسافت به کاربران توصیه کرده است که این قابلیت را به صورت فعال در آورند؛ تا Storage Sense امکان آن را داشته باشد که به صورت خودکار با شناسایی اطلاعات اضافی نسبت به حذف کامل آنها از سیستم اقدام کند.
پاکسازی هارد دیسک با حذف فایلهای موقت با استفاده از Storage Sense:


در آخرین نسخه رسمی و عمومی از ویندوز 10 که با شماره 1803 شناخته میشود؛ قابلیت مهم دیگری به Storage Sense اضافه شده است که امکان انتخاب و حذف یکجای تمامی اطلاعات موقت و اضافه موجود در این سیستم عامل را فراهم میکند.
برای استفاده از این قابلیت در صفحه ابتدایی از بخش Storage Sense، بر روی گزینه Free up space now کلیک کنید. به این ترتیب به صفحه دیگری منتقل میشوید که امکان انتخاب گونههای مختلفی از اطلاعات اضافی ذخیره شده در ویندوز 10 را ممکن میکند. پس از انتخاب مجموعه اطلاعاتی را که قصد پاک کردن آنها را دارید؛ بر روی دکمه Remove files کلیک کنید تا مراحل انجام کار نهایی شود.
پاکسازی هارد دیسک با استفاده از قابلیت Disk Cleanup برای حذف اطلاعات ذخیره شده موقت
میتوان برای حذف اطلاعات ذخیره شده به صورت موقت و غیرضروری از قابلیت Disk Cleanup در Control Panel نیز استفاده کرد. برای استفاده از این قابلیت به File Explorer بروید و در بخش This PC بر روی درایوی که با کمبود فضای خالی روبرو است راست کلیک کرده و Properties را انتخاب کنید.
در Tab مشخص شده با عنوان General، بر روی دکمه Disk Cleanup کلیک کرده و سپس در پنجره باز شده، Cleanup system files را انتخاب کنید. با این کار ویندوز 10 محتویات موجود در آن درایو را برای یافتن اطلاعات اضافی و بلا استفاده بررسی میکند و پس از چند دقیقه آنها را به صورت دسته بندی شده و همراه با ظرفیت اشغال شده به نمایش میگذارد.
اطلاعاتی را که قصد دارید از سیستم خود پاک کنید؛ انتخاب کرده و سپس بر روی دکمه OK کلیک کنید. سپس در پنجره بعد دکمه Delete Files را انتخاب نمایید. به این ترتیب همچون قابلیت Storage Sense، که در بالا به معرفی آن پرداختیم؛ این اطلاعات اضافی برای همیشه از سیستم پاک خواهند شد. معمولاً پیاده سازی این روش و استفاده از قابلیت Disk Cleanup، در درایوی که ویندوز 10 در آن نصب شده است؛ با نتایج بهتر و موثرتری همراه خواهد بود.


پاک کردن اطلاعات مربوط به System Restore و Shadow Copies:
اگر قابلیت System Restore برای بازگرداندن سیستم عامل به نسخههای پیشین، در دستگاه شما فعال است و یا از قابلیت Shadow Copies به عنوان یک پشتیبان از فایلهای خود استفاده میکنید؛ میتوانید با حذف اطلاعات ذخیره شده توسط این دو قابلیت نیز، ظرفیت قابل توجهی از هارد دیسک را به سیستم خود بازگردانید.
برای این کار به File Explorer بروید و در بخش This PC بر روی درایوی که با مشکل کمبود فضا مواجه است راست کرده و Properties را انتخاب کنید. سپس از Tab مشخص شده با نام General، دکمه Disk Cleanup را برگزینید. در پنجره باز شده بر روی دکمه Cleanup system files کلیک کرده و برای بررسی اطلاعات اضافه ذخیره شده بر روی آن درایو کمی صبر کنید.
سپس در پنجره بعدی به تب More options بروید و در پایان در بخش System Restore and Shadow Copies بر روی دکمه Cleanup کلیک کنید. برای حذف اطلاعات ذخیره شده در این بخش باید در پنجره باز شده بر روی دکمه Delete کلیک نمایید.
به این ترتیب اطلاعاتی که سیستم به صورت خودکار در دو قابلیت System Restore و Shadow Copies بر روی هارد دیسک ذخیره کرده است پاک میشود. به طور معمول پیاده سازی این روش، موجب خالی شدن چند صد مگابایت از حافظه میشود.

استفاده از سرویس ذخیره سازی ابری و قابلیت Files On-Demand
یکی از قابلیتهای مهم سیستم عامل ویندوز 10، یکپارچگی آن با سرویس ذخیره سازی ابری OneDrive است. با استفاده از این قابلیت و همچنین قابلیت مهم دیگری که در نسخه 1803 از این سیستم عامل، با عنوان Files On-Demand معرفی شد نیز میتوان فضای قابل توجهی از هارد دیسک را خالی کرد و در اختیار سیستم قرار داد.
قابلیت Files On-Demand که مبتنی بر سرویس ذخیره سازی ابری OneDrive است؛ به کاربران این امکان را میدهد که با استفاده از برنامه File Explorer و بدون نیاز به همگام سازی (Sync) اطلاعات و یا اشغال شدن فضای قابل توجهی از هارد دیسک، به اسناد، عکسها، ویدیوها و فایلهای موسیقی خود دسترسی داشته باشند.
به این ترتیب زمانی که با کمبود فضای حافظه در سیستم خانگی یا لپتاپ خود روبرو هستید میتوانید با استفاده از این قابلیت بخشی از اطلاعات غیرضروری خود را بر روی سرویس OneDrive ذخیره کرده و در صورت نیاز، آنها را با استفاده از قابلیت Files On-Demand فراخوانی کنید.
برای فعال سازی قابلیت Files On-Demand در ویندوز 10 به این ترتیب باید عمل کرد. در ابتدا در بخش اعلانهای این سیستم عامل و یا با جستجو در منوی Start، بر روی آیکون برنامه OneDrive راست کلیک کنید.
سپس بر روی دکمه مربوط به Menu که با سه نقطه عمودی مشخص شده است؛ کلیک کرده و گزینه مربوط به تنظیمات یا Settings را انتخاب کنید. سپس در تب مربوط به تنظیمات و در بخش Files On-Demand، گزینه مربوط به عبارت Save space and download files as you use them را علامت زده و سپس بر روی Ok کلیک کنید.
با انجام این کار، میتوانید از این پس از قابلیت Files On-Demand استفاده کرده و با انتقال اطلاعات به پوشه OneDrive، آنها را فقط به صورت آنلاین در اختیار داشته باشید و در نتیجه بخش قابل توجهی از هارد دیسک را در اختیار سیستم عامل قرار داده و برای ذخیره اطلاعات حیاتی به کار بگیرید.

نسخه رایگان از سرویس OneDrive، امکان استفاده از یک فضای ذخیره سازی 5 گیگابایتی را فراهم میکند اما در نسخههای غیر رایگان میتوان به ظرفیتهای تا 1000 گیگابایت نیز دسترسی داشت.
با فعال سازی این قابلیت در ویندوز 10، در پنل سمت چپ از برنامه File Explorer، پوشه جدیدی با عنوان OneDrive نمایش داده میشود که میتوان اطلاعات مختلف را با دسترسی از این مسیر به آن منتقل کرد. اطلاعاتی که در این سرویس ذخیره میشوند؛ با آیکون مربوط به سرویس OneDrive به نمایش در میآیند تا قابلیت شناسایی آنها امکان پذیر باشد.
اما استفاده از قابلیت OneDrive Files On-Demand سبب میشود که ویندوز 10 برای دسترسی سریعتر به اطلاعات ذخیره شده بر روی سرویس ابری و همچنین مصرف کمتر دیتای اینترنت، بخشی از اطلاعات پرکاربرد را به صورت موقت بر روی هارد دیسکها و دیگر درایوها، ذخیره سازی کند؛ که این موضوع به صورت خود به خود موجب اشغال شدن بخشی از فضای ذخیره سازی میشود.
اما در مواقع اضطراری برای پاک کردن این اطلاعات اضافه نیز راهکاری وجود دارد. به این منظور باید به برنامه File Explorer برویم و سپس از پنل سمت چپ پوشه مربوطه به OneDrive را انتخاب کنیم.
در گام بعد با برگزیدن فایلها و پوشههای با بیشترین حجم، بر روی آنها راست کلیک کرده و گزینه Free up space را انتخاب خواهیم کرد. به این ترتیب، اطلاعات موقت ذخیره شده بر روی سیستم که برای دسترسی سادهتر به این پوشهها و فایلها ایجاد شده است نیز به صورت کامل پاک میشود.

غیرفعال سازی قابلیت Hibernation در ویندوز 10
قابلیت Hibernation که از زمان انتشار سیستم عامل ویندوز 7 با کاربران است؛ در ویندوز 10 نیز به کاربران اجازه میدهد که بدون نیاز به بستن برنامهها و پنجرههای مختلف، سیستم خود را به صورت کامل خاموش کنند.
با استفاده از این قابلیت، میتوان پس از روشن کردن سیستم، بدون اتلاف زمان، کارهای مختلف را از آخرین مرحله در حال انجام، پیگیری کرد. اگرچه Hibernation یک قابلیت بسیار عالی در سیستم عامل ویندوز محسوب میشود.
اما بسته به میزان حافظه موجود در سیستمهای مختلف و همچنین تعداد برنامههای در حال استفاده و حجم حافظه اشغال شده توسط آنها، ویندوز مجبور است اطلاعات مختلفی را در فایلی با عنوان hiberfil.sys ذخیره سازی کند. این فایل به صورت معمول در حدود چند گیگابایت حجم دارد و پاک کردن آن میتواند به صورت آنی ظرفیت قابل توجهی را در اختیار کاربران قرار دهد.
با توجه به این موضوع اگر در سیستم خود با ظرفیت حافظه کمی روبرو هستید و حتی چند گیگابایت از ظرفیت هارد دیسک نیز برای شما با اهمیت است؛ میتوانید با غیرفعال سازی موقت و یا همیشگی قابلیت Hibernation، این فضا را بدست آورید. به این منظور منوی Start را باز کرده و Command Prompt یا CMD را پیدا کنید. با راست کلیک بر روی آیکون، آن را به صورت Administrator به اجرا در آورید. سپس دستور powercfg /hibernate off را تایپ کرده و کلید Enter را فشار دهید.


اگرچه استفاده از این دستور موجب میشود که دیگر نتوانید سیستم خود را در حالت Hibernate قرار دهید اما در گاهی از اوقات دسترسی فوری به چند گیگابایت حافظه اضافی نیز میتواند با اهمیت باشد. میتوانید پس از استفاده از این ظرفیت حافظه، بار دیگر با استفاده از دستور powercfg /hibernate on، این قابلیت را در سیستم خود فعال کنید.
فشرده سازی فایلهای نصب ویندوز 10 برای دسترسی به حافظه بیشتر
Compact OS دستوری است در ویندوز 10 که میتوان توسط آن با فشرده سازی فایلها و پوشههای نصب ویندوز، حجم اشغال شده توسط آنها را کاهش داد و در نتیجه به ظرفیت بیشتری از حافظه دست پیدا کرد.
این دستور در اصل برای سیستمهای رده پایین که از هارد دیسکهای با ظرفیت کم بهره میبرند طراحی شده است و به آنها کمک میکند که فضای بیشتری از هارد دیسک را در اختیار کاربران خود قرار دهند.
با این وجود بازهم میتوان بدون ایجاد یک تاثیر سو در عملکرد کلی سیستم، از آن در دستگاههای بالارده و قدرتمند نیز استفاده کرد. ارزش این دستور هنگامی چند برابر میشود که میتوان آن را در هر زمان غیرفعال کرد و اطلاعات فشرده شده را به حالت اولیه خود بازگرداند.
اخطار: مایکروسافت به کاربران توصیه کرده است که پیش از استفاده از این دستور برای فشرده سازی فایلهای نصبی ویندوز، یک فایل پشتیبان از کلیه اطلاعات خود تهیه کنند. فشرده سازی این فایلها میتواند موجب آسیب رسیدن به فایلهای نصبی ویندوز شود و عملکرد آن را با مشکل روبرو کند. توصیه میشود این قابلیت به عنوان آخرین راه حل برای رفع مشکل کمبود فضای ذخیرهسازی مورد استفاده قرار بگیرد.

برای استفاده از این دستور و قابلیت، منوی Start را باز کنید و توسط جستجو برنامه Command Prompt را پیدا کرده و با استفاده از راست کلیک و انتخاب گزینه Run as administrator، آن را با دسترسیهای مدیریتی باز کنید.
سپس دستور compact.exe /compactOS:always را تایپ کرده و کلید Enter را فشار دهید. اجرای این دستور در ویندوز 10 در حدود 10 تا 20 دقیقه به طول میانجامد و میتواند موجب دسترسی به حداقل 2 گیگابایت حافظه ذخیره سازی شود. به منظور بازگردادن اطلاعات به صورت حالت اول خود و به صورت غیرفشرده میتوانید از این دستور استفاده کنید: compact.exe /compactOS:never.
انتقال فایلها، برنامهها و بازیهای نصب شده به یک هارد دیسک جدید یا خارجی
حذف برنامهها و بازیهای حجیم و یا انتقال آنها به یک هارد دیسک جدید میتواند یک راهحل ابتدایی و ساده برای دسترسی به فضای ذخیره سازی بیشتر باشد. علاوه بر این، اگر استفاده از روشهای بالا، فضای ذخیره سازی موردنیاز سیستم شما را تامین نکرد؛ بهتر است به فکر استفاده از یک هارد دیسک داخلی جدید یا یک هارد دیسک خارجی باشید.
پاکسازی هارد دیسک با حذف برنامهها و بازیهای بلا استفاده به تفکیک درایو و حجم:
انتقال فایلهای موجود بر روی سیستم به این درایوهای جدید و یا پاک سازی برنامهها و بازیهای حجیم و بلا استفاده میتواند یک راهحل ساده برای پاک سازی هارد دیسکها از اطلاعات اضافی باشد.
برنامه جدید ویندوز 10 برای بخش پاک سازی برنامهها و بازیها، اکنون قابلیت آن را دارد که این محتویات را به تفکیک درایو ذخیره شده و یا میزان حجمی که بر روی هارد دیسک اشغال کردهاند به نمایش در آورد.
برای دسترسی به این برنامه میتوانید به منوی تنظیمات یا Settings رفته، سپس بر روی Apps کلیک کنید و در پنجره بعدی Apps & features را انتخاب نمایید. در این برنامه میتوانید با استفاده از منوی کشویی Sort by برنامهها و بازیها را به ترتیب حجمی که دارند مرتب کنید و یا از طریق منویby Filter، آنها را به تفکیک درایوی که ذخیره شدهاند مشاهده نمایید.
در اکثر مواقع برنامهها و بازیها بیشترین ظرفیت هارد دیسکها و درایوهای ذخیرهسازی اطلاعات را به خود اختصاص میدهند. به این دلیل امکان مرتب سازی آنها براساس حجمی که بر روی این درایوها اشغال کردهاند میتواند راهنمای خوبی برای تصمیم گیری در مورد حذف کامل آنها از سیستم باشد. با انتخاب هر برنامه یا بازی و کلیک بر روی دکمه Uninstall، میتوانید آن برنامه را از سیستم خود پاک کنید.

ذخیره سازی خودکار فایلهای جدید در یک مسیر تازه:
ویندوز 10 قابلیت آن را دارد که طوری برنامه ریزی شود که به صورت خودکار، ذخیره سازی فایلهای جدید و یا نصب برنامهها و بازیهای تازه را در مسیری جدید صورت دهد. برای انجام این تغییرات، به منوی تنظیمات رفته و مسیر System و سپس Storage را طی کنید.
در بخش More storage settings بر روی لینک Change where new content is saved کلیک کرده و سپس در پنجره جدید برای هر نوع از فایلها و برنامهها یک مسیر تازه را انتخاب نمایید.
این مسیر تازه میتواند مربوط به یک هارد دیسک جدید باشد. تغییرات صورت گرفته با فشردن کلید Apply ذخیره سازی میشوند. پس از انجام این کار، ویندوز 10 به صورت خودکار فایلهای انتخاب شده را در مسیر جدید معرفی شده ذخیره سازی میکند.


انتقال برنامهها و بازیهای نصب شده به یک هارد دیسک دیگر:
یکی دیگر از قابلیتهای جدید ویندوز 10 که در نسخههای اخیر به آن اضافه شده؛ امکان جا به جایی محل ذخیره سازی برنامهها و بازیهای نصب شده به مکانی دیگر است.
این قابلیت که عموماً برای برنامهها و بازیهای موجود در فروشگاه اختصاصی مایکروسافت (Microsoft Store) قابل دسترس است نیاز به نصب دوباره آنها را برطرف میکند.
با استفاده از این قابلیت میتوان پس از اتصال یک هارد دیسک داخلی جدید یا یک هارد دیسک اکسترنال به سیستم خود، این برنامهها و بازیها را به آن منتقل نمایید و در نتیجه فضای ذخیرهسازی بیشتری را بر روی دستگاه خود در اختیار داشته باشید.
برای دسترسی به این قابلیت، مسیر Settings، سپس Apps و سپس Apps & features را انتخاب نمایید. استفاده از برنامه Apps & features از طریق جستجو در منوی Start نیز امکان پذیر است.
پس از انتخاب یک برنامه یا بازی که از این قابلیت پشتیبانی میکند؛ بر روی دکمه Move کلیک کنید و سپس از منوی کشویی ظاهر شده یک مسیر جدید را انتخاب نمایید. با کلیک دوباره بر روی دکمه Move، جا به جایی آن برنامه یا بازی به مسیر جدید صورت میگیرد.

در صورت انتخاب یک هارد دیسک خارجی به عنوان محل ذخیره سازی جدید برای برنامهها و بازیها، امکان استفاده از آنها تنها در صورتی ممکن است که آن هارد دیسک به سیستم متصل باشد.
استفاده از ابزار آنالیزور درایو در ویندوز 10 برای پاکسازی هارد دیسک
اگرچه استفاده از ابزارهای معرفی شده در بالا، میتوانند راهکاری قدرتمند و مناسب برای افزایش ظرفیت هارد دیسکها و دیگر وسایل ذخیره سازی اطلاعات باشند؛ اما ممکن است کاربران در هنگام استفاده از آنها بازهم دلیل اصلی برای کاهش ظرفیت خالی هارد دیسک خود و پر شدن آن را ندانند.
اطلاع از این دلایل به کاربران کمک میکند که با شناسایی دقیق فایلها و اطلاعات اضافی بر روی سیستم خود، روشی مناسب برای حذف آنها را برگزینند. خوشبختانه ویندوز 10 ابزاری جدید را در خود جای داده است که میتواند به عنوان یک آنالیزور، اطلاعات ذخیره شده بر روی هر درایو را شناسایی کرده و ضمن نمایش آنها در دسته بندیهای مختلف، ابزارهای لازم برای پاک سازی آنها را هم فراهم کند.


برای استفاده از این قابلیت مسیر Settings، سپس System و سپس Storage را طی کنید. در بخش Local Storage از صفحه جدید باز شده بر روی درایوی که دارای ظرفیت کمی است کلیک کنید.
پس از مدت زمانی کوتاه، ویندوز 10، فایلها و اطلاعات موجود در آن درایو را به صورت دستهبندی شده به نمایش میگذارد. اکنون میتوانید ضمن مشاهده این اطلاعات بر روی هر دستهبندی نیز کلیک کرده و اطلاعات قابل حذف در آن بخش را هم پس از انتخاب، از سیستم خود پاک کنید.
به عنوان مثال در صورت انتخاب درایوی که ویندوز 10 بر روی آن نصب شده است؛ دستهبندی با عنوان System & reserved قابل مشاهده خواهد بود که با ورود به جزییات آن، امکان مشاهده حجم حافظه اشغال شده توسط حافظه مجازی سیستم، فایلهای مربوط به قابلیت Hibernation یا System Restore و… نیز امکان پذیر است.
جمعبندی
اگر در سیستم عامل ویندوز 10 راه حل دیگری برای دسترسی به ظرفیت بیشتر در بخش حافظه یا حذف فایلهای اضافی و موقت میشناسید؛ آن را در بخش نظرات با ما و دیگر کاربران در میان بگذارید.
سلامتی و بهینه سازی هارد در ویندوز چه تاثیری دارد؟
عدم بهینه سازی هارد دیسک در ویندوز موجب زیاد شدن زمان لود شدن برنامهها و یا بروز مشکلاتی در هارد درایو میشود. اما میتوانید با استفاده از روشهایی که در بالا اشاره شد، به سادگی نسبت به افزایش ظرفیت حافظههای گوناگون موجود در سیستمهای خود اقدام کنید.
هر چند وقت یکبار هارد را پاکسازی کنیم؟
برای این منظور نمیتوان زمانبندی خاصی را ارائه داده اما بهتر است هر چند مدت یکبار با استفاده از ابزار آنالیزور درایو در ویندوز 10 برای شناسایی اطلاعات اضافی و حذف آنها اقدام کنید.